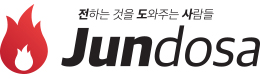교회 업무나 재정관리 등을 하실 때, 주로 컴퓨터 프로그램을 이용하시죠?
엑셀이나 한글, PPT, 포토샵 등등, 이용할 수 있는 소프트웨어도 매우 다양한데요,
독학으로 익혀서 사용하시는 분들이 많으실 것 같아, 조금이라도 도움드리고자 준비해봤습니다^^
능률 UP! 속도 UP!
프로그램기능> 엑셀 피벗

지난번엔 엑셀 단축키에 대해 소개해드렸는데요, 이번엔, 엑셀의 피벗 테이블에 대해 소개해드리려고 합니다!
피벗 테이블은 엑셀의 복잡한 표를 간단하게, 깔끔하게 볼 수 있도록 해주는 기능이에요~
엑셀 피벗 기본 사용법
먼저, 손쉽게 따라해보기 위해, 연습용 파일을 다운로드 받아주세요^^
피벗 테이블 연습용 엑셀 파일
1. 피벗 테이블 적용 범위 선택 다운로드하신 파일을 열어보시면, 첫 번째 시트에 예시 표가 있습니다. 여기서 피벗 테이블의 적용 범위를 선택해줍니다. 지난번 배웠던 단축키를 사용하시면 선택이 수월합니다^^
다운로드하신 파일을 열어보시면, 첫 번째 시트에 예시 표가 있습니다. 여기서 피벗 테이블의 적용 범위를 선택해줍니다. 지난번 배웠던 단축키를 사용하시면 선택이 수월합니다^^
2. 피벗 테이블 적용 메뉴의 ‘삽입’에서 ‘피벗 테이블’을 선택하시면, 간단하게 피벗 테이블을 적용할 수 있습니다. ‘피벗 테이블’을 누르면 다음과 같은 창이 뜹니다.
메뉴의 ‘삽입’에서 ‘피벗 테이블’을 선택하시면, 간단하게 피벗 테이블을 적용할 수 있습니다. ‘피벗 테이블’을 누르면 다음과 같은 창이 뜹니다.
 범위는 미리 선택해 놓은 대로 자동으로 기입됩니다. 피벗 테이블을 넣을 위치는 웬만하면 ‘새 워크시트’로 하시는 쪽이, 안전 측면에서 좋습니다^^ 이제, ‘확인’을 누르면 아래 그림처럼 피벗 테이블이 생성됩니다.
범위는 미리 선택해 놓은 대로 자동으로 기입됩니다. 피벗 테이블을 넣을 위치는 웬만하면 ‘새 워크시트’로 하시는 쪽이, 안전 측면에서 좋습니다^^ 이제, ‘확인’을 누르면 아래 그림처럼 피벗 테이블이 생성됩니다.
 우측의 ‘보고서에 추가할 필드 선택’에서 모든 항목을 선택해주세요~
우측의 ‘보고서에 추가할 필드 선택’에서 모든 항목을 선택해주세요~
 그러면, 이렇게 표가 생기죠! 다만 아직은 기존의 표와 크게 다르지 않고, 조금 정신 없기도 하네요~ 이제 원하는 방향에 맞춰 표를 변경시켜 볼까요?^^
그러면, 이렇게 표가 생기죠! 다만 아직은 기존의 표와 크게 다르지 않고, 조금 정신 없기도 하네요~ 이제 원하는 방향에 맞춰 표를 변경시켜 볼까요?^^
3. 피벗 테이블 조정  우측 하단을 보시면, 테이블의 레이블과 필터를 설정하는 곳이 있습니다. 원하는 항목을 원하는 위치에 끌어놓으시면 됩니다. 먼저, ‘이름’ 항목을 ‘열 레이블’에 가져다 놓으면, 위의 그림과 같이 가로로 정리된 테이블을 얻으실 수 있습니다.
우측 하단을 보시면, 테이블의 레이블과 필터를 설정하는 곳이 있습니다. 원하는 항목을 원하는 위치에 끌어놓으시면 됩니다. 먼저, ‘이름’ 항목을 ‘열 레이블’에 가져다 놓으면, 위의 그림과 같이 가로로 정리된 테이블을 얻으실 수 있습니다.
 ‘상호’ 항목을 ‘열 레이블’로 옮기면 이런 식으로 표가 나오죠~ 원하는 방향에 맞춰 설정하시면 되겠죠?^^
‘상호’ 항목을 ‘열 레이블’로 옮기면 이런 식으로 표가 나오죠~ 원하는 방향에 맞춰 설정하시면 되겠죠?^^
 좀 더 간략화해서 보고 싶다면, ‘보고서 필터’를 이용합니다. ‘이름’항목을 ‘보고서 필터’로 옮기면, 상호와 각각의 총합계 가격만이 노출됩니다.
좀 더 간략화해서 보고 싶다면, ‘보고서 필터’를 이용합니다. ‘이름’항목을 ‘보고서 필터’로 옮기면, 상호와 각각의 총합계 가격만이 노출됩니다.
 위의 표 상단에서 ‘항목’을 선택하여 원하는 항목만 볼 수도 있습니다~
위의 표 상단에서 ‘항목’을 선택하여 원하는 항목만 볼 수도 있습니다~
4. 피벗 테이블로 개수 세기 자료에서 특정 항목의 개수를 알고 싶은 경우에도 피벗 테이블로 손쉽게 해결할 수 있습니다. ‘값’의 영역에 알고 싶은 항목을 넣으면 되는데, ‘이름’ 항목을 넣으니 각 상호마다 몇 종의 꽃을 가지고 있는지 알 수 있습니다~
자료에서 특정 항목의 개수를 알고 싶은 경우에도 피벗 테이블로 손쉽게 해결할 수 있습니다. ‘값’의 영역에 알고 싶은 항목을 넣으면 되는데, ‘이름’ 항목을 넣으니 각 상호마다 몇 종의 꽃을 가지고 있는지 알 수 있습니다~
 이번엔 ‘상호’를 ‘값’의 영역으로 옮겨봤습니다. 각각의 꽃이 몇 곳에 있는지 알 수 있네요^^
이번엔 ‘상호’를 ‘값’의 영역으로 옮겨봤습니다. 각각의 꽃이 몇 곳에 있는지 알 수 있네요^^
| 편리한 엑셀 피벗 테이블, 사용하실 수 있겠죠?^^ 차근차근 따라 하시면 금세 익숙해지실 거예요~ 엑셀의 피벗 테이블은 활용 범위가 광범위합니다! 우선은 기초부터 익히신 후, 차차 복잡한 기능도 습득해보세요^^ 소소한 정보지만, 교회주보나 사역자료 만드실 때, 도움이 되시길 바랍니다! |
By. 전도사닷컴